HOW TO CREATE BLOG - HELP:
தமிழில் / ஆங்கிலத்தில்
உருவாக்கம்:
உருவாக்கம்:
வலைப்பூ ஆரம்பிப்பது மிகச் சுலபம். உங்களிடம் ஒரு மின்னஞ்சல் முகவரி (gmail ID ) இருந்தால் www.blogger.com க்கு போங்க . முதலில் வலைப்பூவிற்கு என்று தனியாக ஒரு மின்னஞ்சல் முகவரி நீங்கள் உருவாக்கி கொள்வது நல்லது . உங்கள் தனிப்பட்ட ID யை கலக்கவேண்டாம் . உங்கள் மின்னஞ்சல் கடவுச் சொல்லை (password) பயன்படுத்தி தான் நீங்கள் வலைப்பூவிற்குள்ளே நுழைய முடியும்
எதற்க்காக வலைப்பூ அரம்பிக்கின்றீர்களோ,அது நீங்க தேர்ந்து எடுக்குற வலைப்பூ பெயரில் தெரியனும் . அப்ப தான் நமது வலைப்பூ யாரை சென்று அடைய வேண்டுமோ அவர்களை சென்றடையும்; நமது நோக்கமும் நிறைவேறும். Search Engine மூலமா நமது வலைப்பூவை மற்றவர்கள் வருவது சுலபமாக இருக்கும்.
வலைப்பூ பெயர் தேர்ந்து எடுத்துட்டீங்களா? http:// (neengal therndhedutha peyar).blogspot.com. இப்படி தான் உங்கள் வலைப்பூ பெயர் URL அமையும்.
இப்ப “Design” க்கு போய்,உங்கள் வலைப்பூ எப்படி தோன்ற வேண்டும்னு ஆசைபடுறீங்க? உங்கள் இடுகை (POST) நடுவில் வரவேண்டுமா, இல்லை வலமா,இடமா என்பதை தீர்மானித்துக் கொள்ளுங்கள். அதற்கு முன்னால்,சில வலைப்பூக்களை போய் மேய்ந்து விட்டு வாருங்கள். அப்பொழுது தான் உங்களுக்கு என்று பொறி தட்டும். இடுகை நடுவில் இருந்தால், குறுகலாக இருக்கும் . இரு பக்கமும் உங்களுக்கு தேவையான “gadgets” ஐ வைத்துக்கொள்ளலாம் . “Add a Gadget” அலுத்துநீர்கள் என்றால் ,உங்கள் வலைப்பூவை அழகு படுத்த,விஷயம் உள்ளதாகக நிறைய சிறு சிறு மென்பொருள்கள் உள்ளன. தமிழில் தட்டச்சு செய்ய (control+g) அழுத்தவும் . “Gadget”ஐ நீங்கள் எங்கு வேண்டும் என்றாலும் இழுத்து வைக்கலாம்,இடம்,வலம்,கீழ் என … (Drag & Drop)
என்ன படம் தோன்ற வேண்டும்,எண்ண வாசகம்,வலைப்பூ விரிவாக்கம் (description) எல்லாம் தேர்ந்து எடுத்துக் கொள்ளுங்கள். “Template designer” போய் “lay out” தேர்ந்து எடுங்கள். Template எப்பொழுது வேண்டும் என்றாலும் மாற்றி கொள்ளலாம். அதற்கு முன்னால்,தற்போதைய “template” ஐ “DESIGN”-“EDIT HTML”-“DOWNLOAD FULL TEMPLATE” சென்று தற்போது உள்ள வலைப்பூ அமைப்பினை பதிவிறக்கம் செய்து கொள்ளுங்கள். பிறகு தற்போது உள்ள அமைப்பில் மாற்றம் செய்து பாருங்கள். பிடிக்கவில்லை எனறால், பதிவிறக்கம் செய்த “template” ஐ பதிவேற்றம் செய்து , உங்களது பழைய
அமைப்பினை திரும்ப பெறலாம்.
பரப்புதல்:
உங்க குழந்தையை நீங்களே எவ்ளோ நேரம் தான் கொஞ்சுவீங்க?
ஈன்ற பொழுதின் பெரிதுவக்கும் தன்மகனைச்
சான்றோன் எனக்கேட்ட தாய்
web access control சென்று உங்கள் குழந்தையை மற்றவர்கள் Google மூலமாக கண்டுபிடிச்சு வந்து ரசிப்பதற்கு configure பண்ணனும். பிறகு உங்களது இடுகையை மற்றவர்கள் பார்க்க சமூக வலைதளங்களில் (ட்விட்டர், facebook) இதுல அங்கத்தினர் ஆகி வெளியீடு செய்யுங்கள்
உங்கள் இடுகை தரமானதாக இருந்தால் நிச்சயம் இலக்கை சென்று அடையும். சட்டியில ஒன்றும் இல்லாம எதையும் இந்த புத்திசாலி உலகத்துல விற்க முயற்சிக்காதீங்க.

அமைப்பினை திரும்ப பெறலாம்.
பரப்புதல்:
உங்க குழந்தையை நீங்களே எவ்ளோ நேரம் தான் கொஞ்சுவீங்க?
ஈன்ற பொழுதின் பெரிதுவக்கும் தன்மகனைச்
சான்றோன் எனக்கேட்ட தாய்
web access control சென்று உங்கள் குழந்தையை மற்றவர்கள் Google மூலமாக கண்டுபிடிச்சு வந்து ரசிப்பதற்கு configure பண்ணனும். பிறகு உங்களது இடுகையை மற்றவர்கள் பார்க்க சமூக வலைதளங்களில் (ட்விட்டர், facebook) இதுல அங்கத்தினர் ஆகி வெளியீடு செய்யுங்கள்
உங்கள் இடுகை தரமானதாக இருந்தால் நிச்சயம் இலக்கை சென்று அடையும். சட்டியில ஒன்றும் இல்லாம எதையும் இந்த புத்திசாலி உலகத்துல விற்க முயற்சிக்காதீங்க.

Ok வா? இன்னும் ஐயம் இருந்தால் கீழ இறங்கி போய் படிங்க. ஒரு முக்கியமான விஷயம் சொல்ல மறந்துட்டேன் பாருங்க. வலைப்பூ உருவாக்குறது ரொம்ப சுலபம். ஆனால்,அதை தினமும் பராமரிக்கிறது தான் கடினம்.கிட்டத்தட்ட “காதலி” மாதிரி. தினமும் போப்கர்ன்,சுண்டல்,ஐஸ் கிரீம் வாங்கி குடுத்து, பீச் ,பூங்கா என அலைசுகிட்டு போய் குஷி படுத்தனும். வலைத்தளம் (website) ஆரம்பிக்கிறது கஷ்டம். டொமைன் ID பதிவு செய்யணும்,”hosting” கட்டணம் செலவு. ஆனால் உருவாக்கி விட்ட பிறகு, எப்பயாச்சும் பராமரித்தால் போதும். இதை “மனைவியோடு’ ஒப்பீடு செய்யலாம். So, முதலில் காதல் செய்வோம் …அப்புறம் பிக் அப் ஆச்சுன்னா கல்யாணம் பத்தி யோசிக்கலாம் . சரியா? குறைஞ்சது ஒரு நாளைக்கு 3 மணி நேரமாச்சும் காதல் பண்ணுங்க. ஓகே வா?
Gmail ID இல்லை எனறால் www.wordpress.orgஇதுக்குள்ள போய்உங்கள் வலைப்பூவை நிர்மானியுங்கள்.
மேலும் உதவிகளுக்கு:
- wikipedia
- webindiatoday
- http://www.widgetbox.com
- how to embed

-
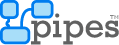 (Easiest tool to combine multiple feeds)
(Easiest tool to combine multiple feeds)  thesitewizard- The beginner's A-Z guide helps in Website design,promotion,programming & revenue making
thesitewizard- The beginner's A-Z guide helps in Website design,promotion,programming & revenue making- pageresource.com
- computerhope.com
- tips-for-new-bloggers.blogspot.com
- bloggertricks.com
- http://www.web-source.net
- To make a Logo & Image Button-Blogspottutorial.com
- To practice HTML code Practiceboard.com
- To create icon for your blog http://www.blogging.robertosblogs.net & http://www.favicongenerator.com/
- பிளாக்கில் மெனு உருவாக்குவது எப்படி?
- உங்கள் பிளாக்கில் லிங்குகள் புதிய டேபில் திறக்க
- ஒரு பிளாகர் கணக்கை எவ்வாறு உருவாக்குவது?
- ஒரு பிளாகர் வலைப்பதிவை எவ்வாறு உருவாக்குவது?
- எனது வலைப்பதிவில் எவ்வாறு இடுகையிடுவது?
- படங்களை எப்படி இடுகையிடுவது?
- என்னால் உள்நுழைய முடியவில்லை. என்ன செய்ய வேண்டும்?
- ஒரு வலைப்பதிவை எவ்வாறு நீக்குவது?
- எனது கணக்கை எவ்வாறு ரத்து செய்வது?
- ஒன்றுக்கு மேற்பட்ட நபர்கள் இடுகையிடுமாறு ஒரு வலைப்பதிவை வைத்திருக்க முடியுமா?
- எனது சுயவிவரத்தில் புகைப்படத்தை எவ்வாறு சேர்ப்பது?
- என்னுடைய வெளிப்புற வலை ஹோஸ்டிற்கு ஒரு FTP (அல்லது sFTP) இணைப்பை எவ்வாறு அமைப்பது?
- எனது வலைப்பதிவில் ஒரு தனிப்பயனாக்கம் செய்யப்பட்ட டொமைனை எவ்வாறு பயன்படுத்துவது?
- பிளாகர் மொபைல் எவ்வாறு செயல்படுகிறது?
- எனது இடுகைகளுக்கு எவ்வாறு லேபிளிடுவது?
- எனது வலைப்பதிவில் AdSense -ஐ எவ்வாறு சேர்ப்பது?
- நான் எனது வலைப்பதிவிற்கான தள ஓடையை எப்படிச் செயலாக்குவது?
- ?கொடியிடு? பொத்தான் என்பது என்ன?
- நான் எனது வலைப்பதிவில் உள்ள கருத்துரைகளை எப்படி மதிப்பீடு செய்வது?
- பிளாகரின் தளவமைப்பு அம்சத்தை எவ்வாறு பயன்படுத்துவது?
- இடுகைப் படிவத்தில், சொல் சரிபார்ப்பு ஏன் உள்ளது?
- எனது வலைப்பதிவு ஏன் முடக்கப்பட்டது?
- இடுகையிடும் போது, விசைப்பலகை குறுக்கு வழிகளைப் பயன்படுத்த முடியுமா?
- ஒலிபெயர்ப்பு அம்சத்தை எவ்வாறு பயன்படுத்துவது?
- பிளாகரின் இடுகைத் திருத்தியை எவ்வாறு பயன்படுத்துவது?
- எனது வலைப்பதிவிற்கான தனிப்பயனாக்கம் செய்யப்பட்ட டொமைன் பெயரை எங்கு வாங்க முடியும்?
- எனது வலைப்பதிவில் காண்பிக்கப்படும் தேதிகளின் வடிவமைப்பை எப்படி மாற்றுவது?
- இடுகை டெம்ப்ளேட் என்பது என்ன?
- பின்னிணைப்புகள் என்பவை என்ன, அவற்றை நான் எவ்வாறு பயன்படுத்துவது?
- சொல் சரிபார்ப்பு விருப்பம் என்பது என்ன?
- எனது வலைப்பதிவின் தளவமைப்பின் HTML ஐத் திருத்த முடியுமா?
- எனது வலைப்பதிவின் தலைப்பு எங்கு தோன்றும்?
- URL என்பது என்ன?
- ?பட்டியலிடுதல்? அமைப்பு என்ன செய்யும்?
- குறியீடாக்க அமைப்பு என்ன செய்யும்?
- FTP சர்வர் என்பது என்ன?
- FTP பாதை என்பது என்ன?
- அட்டவணையை மீண்டும் வெளியிடுவதற்கும் முழு வலைப்பதிவையும் மீண்டும் வெளியிடுவதற்கும் உள்ள வேறுபாடு என்ன?
- சட்டப்பூர்வ சிக்கல் குறித்து நான் எங்கு புகார் அளிக்கலாம்?
1. ஒரு பிளாகர் கணக்கை எவ்வாறு உருவாக்குவது?
பிளாகர் முகப்பு பக்கத்தில், "வலைப்பதிவை உருவாக்குக" என்ற பொத்தானை கிளிக் செய்யவும். பின்வரும் பக்கத்தில் நீங்கள் ஒரு Google கணக்கை உருவாக்குமாறு கேட்கப்படுவீர்கள். Google கணக்கை மற்ற Google சேவைகளிலும் பயன்படுத்திக் கொள்ளலாம். Gmail, Google குழுக்கள் அல்லது orkut ஆகியவற்றின் மூலமாக முன்பே உங்களுக்கு ஒரு Google கணக்கு இருந்தால், முதலில் உள் நுழையவும். உள் நுழைந்த பின்னர், ஒரு காட்சிப் பெயரை உள்ளிட வேண்டும் மற்றும் பிளாகரின் சேவை விதிமுறைகளை ஒப்புக்கொள்ள வேண்டும். நீங்கள் இவற்றைச் செய்து முடித்தவுடன், ஒரு வலைப்பதிவை உருவாக்குமாறு கேட்கப்படுவீர்கள், பின்னர் தொடங்குங்கள்!
2. ஒரு பிளாகர் வலைப்பதிவை எவ்வாறு உருவாக்குவது?
பிளாகரின் ஹோஸ்டிங் சேவையான Blog*Spot இல் ஒரு இலவச வலைப்பதிவை உருவாக்கும் முன்பு, blogger.com இல் ஒரு கணக்கைப் பெற்றிருக்க வேண்டும். நீங்கள் blogger.com இல் உள் நுழைந்தவுடன், ?வலைப்பதிவை உருவாக்குக? என்ற இணைப்பை கிளிக் செய்யவும். படி 2 இல், ஒரு தலைப்பு மற்றும் முகவரியை (URL) உள்ளிடவும். நீங்கள் இந்த பக்கத்தில் காண்பிக்கப்படும் சரிபார்ப்பு சொல்லையும் தட்டச்சு செய்ய வேண்டும். முடிந்ததும், தொடருக? என்பதை கிளிக் செய்யவும். படி 3 இல், உங்கள் வலைப்பதிவிற்கு ஒரு டெம்ப்ளேட்டைத் தேர்வு செய்யலாம்; இது, நீங்கள் உங்கள் வலைப்பதிவை வெளியிடும்போது அது எப்படி காட்சியளிக்கும் என்பதாகும். அடுத்து, பிளாகர் உங்கள் வலைப்பதிவை உருவாக்கி, BlogSpot இல் உங்கள் வலைப்பதிவிற்கென இடத்தை ஒதுக்கீடு செய்யும். உங்கள் முதல் இடுகையை உருவாக்கியவுடன், நீங்கள் தேர்வு செய்யும் முகவரியில் உங்கள் பக்கம் தோன்றும்.
3. எனது வலைப்பதிவில் எவ்வாறு இடுகையிடுவது?
உங்கள் டாஷ் போர்டில், நீங்கள் இடுகையிட விரும்பும் வலைப்பதிவிற்கு அடுத்ததாக இருக்கும் ?புதிய இடுகை? என்ற இணைப்பை கிளிக் செய்யவும். அடுத்ததாக நீங்கள், புதிய இடுகையை உருவாக்கவும் என்ற பக்கத்தைக் காண்பீர்கள். உங்கள் இடுகைக்கு தலைப்பு கொடுப்பதிலிருந்து தொடங்குங்கள் (விரும்பினால்), பின்னர் இடுகையை உள்ளிடுங்கள். இதை முடித்ததும், அது செல்வதற்குத் தயாராக உள்ளதா என சரிபார்க்க ?முன்னோட்டம்? என்ற இணைப்பை கிளிக் செய்யவும். உங்கள் இடுகை திருப்திகரமாக இருக்கிறது என்றால், வெளியிடு? என்ற பொத்தானை கிளிக் செய்யவும். இதனால் உங்கள் புதிய இடுகை வெளியிடப்படும்.
4. படங்களை எப்படி இடுகையிடுவது?
இடுகை திருத்தி கருவிப் பெட்டியில் உள்ள பட ஐகானைப் பயன்படுத்தி புகைப்படங்களைப் பதிவேற்றலாம். இந்த ஐகானை கிளிக் செய்யும்போது, உங்கள் கணினியிலிருந்து ஒன்று அல்லது மேற்பட்ட படங்களைத் தேர்ந்தெடுக்க அனுமதிக்கும் ஒரு சாளரம் தோன்றும். நீங்கள் விரும்பும் ஒன்றின் இருப்பிடத்தை தேர்வு செய்ய, ?உலாவு? என்ற பொத்தானை கிளிக் செய்யவும். மாற்றாக, உங்கள் இடுகையில் செருக, முன்பே ஆன்லைனில் உள்ள ஒரு படத்தின் URL ஐ உள்ளிடலாம். ஒரு தளவமைப்பைத் தேர்வு செய்வதற்கான இணைப்பில் கிளிக் செய்தால், நீங்கள் உங்கள் படங்கள் இடுகையில் எப்படித் தோன்ற வேண்டும் என்பதைத் தனிப்பயனாக்கம் செய்து கொள்ளலாம். இடது, மையம், வலது ஆகிய விருப்பங்கள் படங்களைச் சுற்றிலும் உரை எவ்வாறு அமைய வேண்டும் எனத் தீர்மானிக்கும். இடுகைப் பகுதிக்குள் படங்களை வெவ்வேறு அளவிற்கு மாற்ற இந்த அளவு என்ற விருப்பம் பயன்படுகிறது.
5. என்னால் உள்நுழைய முடியவில்லை. என்ன செய்ய வேண்டும்?
நீங்கள் உங்கள் Google கணக்கு தகவலை மறந்துவிட்டால், பிளாகரின் உள்நுழைவு பக்கத்தில், "கடவுச்சொல்" என்பதற்கு அருகிலுள்ள "?" ஐ கிளிக் செய்வதன் மூலம், உங்கள் Google கணக்கு உள்நுழைவு தகவலை நீங்கள் மீண்டும் பெறலாம் அல்லது Google கணக்குகளுக்கான கடவுச்சொல் உதவி பக்கத்தைப் பயன்படுத்தலாம்.
உங்கள் Google கணக்கு பயனர் பெயரானது உங்கள் கணக்கை உருவாக்க நீங்கள் பயன்படுத்திய முழு மின்னஞ்சல் முகவரியாகும் (எ.கா. yourname@example.com).
நீங்கள் உங்கள் கணக்கில் உள்நுழைய முடிந்து, ஆனால் உங்கள் டாஷ் போர்டில் சரியான வலைப்பதிவுகளைப் பார்க்க முடியவில்லை என்றால், நீங்கள் தவறான கணக்கில் உள்நுழைந்திருக்கக்கூடும். இது போன்ற நேரங்களில், தேவையானால் கடவுச்சொல் உதவி படிவத்தை பயன்படுத்தி, உங்கள் அனைத்து மின்னஞ்சல் முகவரிகளையும் பயன்படுத்தி உள்நுழையுங்கள். நீங்கள் ஒரு கணக்கை மட்டும்தான் கொண்டிருக்கிறீர்கள் என நினைத்தாலும் இதை முயற்சி செய்து பாருங்கள். பல நேரங்களில் சிலர் அறியாமலே, கூடுதல் கணக்குகளை உருவாக்கி வைத்திருப்பார்கள், ஆகவே உங்கள் விவகாரத்திலும் இதைப் பயன்படுத்துவதே, உங்கள் வலைப்பதிவை மீட்பதற்கான விரைவான வழியாகும்.
6. ஒரு வலைப்பதிவை எவ்வாறு நீக்குவது?
உங்கள் முழு வலைப்பதிவையும் நீக்க, அமைப்புகள் | அடிப்படை என்ற தாவலுக்குச் செல்லவும். இப்போது, நீங்கள் சரியான வலைப்பதிவில் தான் இருக்கிறீர்களா என்றும் நிச்சயமாக அந்த வலைப்பதிவை நிரந்தரமாக நீக்க விரும்புகிறீர்களா என்றும் உறுதிப்படுத்திக் கொள்ளுங்கள். பின்னர், இந்த வலைப்பதிவை நீக்கு? என்பதை கிளிக் செய்யவும். உங்கள் வலைப்பதிவு உங்கள் சொந்த சர்வரிலேயே இருந்தால் அதன் கோப்புகளை நீக்க முடியாது. உங்கள் சர்வரை ஒரு FTP கிளையண்டின் வழியாக இணைப்பதன் மூலம், நீங்கள் அவற்றைக் கைமுறையாக நீக்கலாம்.
7. எனது கணக்கை எவ்வாறு ரத்து செய்வது?
உங்கள் வலைப்பதிவுகள் உட்பட உங்கள் Google கணக்கை நீக்க, Google கணக்குகள் முகப்பு பக்கத்தில் உள்நுழையவும். உள்நுழைந்தவுடன், எனது சேவைகள்? என்பதற்கு அடுத்துள்ள ?திருத்து? என்பதை கிளிக் செய்யவும், பின்னர் உங்கள் கணக்கை நீக்க உதவும் ஒரு பக்கத்தை அடைவீர்கள். ஒரு கணக்கை நீக்குவதால், அந்த கணக்கோடு கூடிய உங்கள் orkut சுயவிவரம், உங்கள் iGoogle பக்கம் மற்றும் உங்கள் பிளாகர் வலைப்பதிவுகள் போன்ற அனைத்து Google சேவைகளும் நீக்கப்படும் என்பதை நினைவில் கொள்ளுங்கள்.
8. ஒன்றுக்கு மேற்பட்ட நபர்கள் இடுகையிடுமாறு ஒரு வலைப்பதிவை வைத்திருக்க முடியுமா?
ஆம், இவை ?குழு வலைப்பதிவுகள்? என அழைக்கப்படுகின்றன. அடிப்படையாக, முதலில் ஒரு நபர் ஒரு வலைப்பதிவை உருவாக்க வேண்டும், பின்னர் மற்றவர்களை அதில் இணைய அழைப்பு விடுக்க வேண்டும். குழு உறுப்பினர்கள், நிர்வாகிகளாகவோ அல்லது சாதாரண இடுகையிடுபவர்களாகவோ இருக்கலாம். நிர்வாகிகள் (அவர்களுடையதை மட்டும் இன்றி) அனைத்து இடுகைகளையும் திருத்த முடியும், குழு உறுப்பினர்களைச் சேர்க்க மற்றும் அகற்ற முடியும் (மற்றும் நிர்வாகி அணுகலையும் வழங்க முடியும்), மற்றும் வலைப்பதிவு அமைப்புகளை மாற்றியமைக்கவும் முடியும். நிர்வாகிகளல்லாதவர்கள் வலைப்பதிவில் இடுகையிட மட்டுமே முடியும்.
மற்றவர்களை ஒரு வலைப்பதிவிற்கு அழைக்க, முதலில் அமைப்புகள்| அனுமதிகள் என்ற தாவலுக்குச் செல்லுங்கள், பின்னர் "ஆசிரியர்களைச் சேர்" என்பதை கிளிக் செய்யவும். அடுத்து, நீங்கள் வலைப்பதிவிற்கு அழைப்பவர்களின் மின்னஞ்சல் முகவரிகளை தட்டச்சு செய்யுங்கள்; அவர்கள் விரைவில் ஒரு அழைப்பு மின்னஞ்சலைப் பெறுவார்கள். அவர்களுக்கு Google கணக்குகள் இருக்க வேண்டும் என்பதை நினைவில் கொள்ளுங்கள், இல்லையெனில், புதிதாக ஒன்றை உருவாக்குமாறு கேட்கப்படுவார்கள். நீங்கள் அழைப்புகளை அனுப்பத் தயார் எனும்போது, அழைக்கவும்? என்பதை கிளிக் செய்யவும். புதிய குழு உறுப்பினர் வெற்றிகரமாக வலைப்பதிவில் சேரும் போது, ஒரு மின்னஞ்சலைப் பெறுவீர்கள்.
9. எனது சுயவிவரத்தில் புகைப்படத்தை எவ்வாறு சேர்ப்பது?
முதலில், உங்கள் டாஷ் போர்டில் உள்ள ?சுயவிவரத்தைத் திருத்து? என்ற இணைப்பை கிளிக் செய்யவும். அங்கிருந்து, சுயவிவர படத்தின் URL ஐ படிவத்தில் உள்ளிடவும், பின்னர் பக்கத்தின் கீழ்ப்புறமுள்ள ?சேமி? பொத்தானை கிளிக் செய்யவும். உங்களிடம் முன்பே வேறு இடங்களில் வெளியிடப்பட்ட புகைப்படம் இல்லையென்றால், முதலில் உங்கள் வலைப்பதிவிற்கு ஒரு புகைப்படத்தை இடுகையிடலாம். இதைச் செய்த பின்னர், HTML ஐ திருத்து பயன்முறை செயலில் இல்லாவிட்டால், இடுகை திருத்தியை HTML ஐ திருத்து பயன்முறைக்கு மாற்றவும். இப்போது, புகைப்படத்தின் URL ஐ நகலெடுத்து, இந்த URL ஐ உங்கள் சுயவிவரத்தில் உள்ள ?புகைப்பட URL என்ற புலத்தில் ஒட்டவும். பின்னர் பக்கத்தின் கீழ்ப்புறத்தில் உள்ள ?சேமி? பொத்தானை கிளிக் செய்யவும், அவ்வளவுதான் முடிந்தது. படம், 50 KB அல்லது அதற்குக் குறைவான அளவில் இருக்க வேண்டும் என்பதை நினைவில் கொள்ளுங்கள்.
10. நான் எனது வெளிப்புற வெப்ஹோஸ்டுக்கு ஒரு FTP (அல்லது sFTP) இணைப்பை எவ்வாறு அமைப்பது?
அமைப்புகள் | வெளியீடு-க்குச் சென்று ஒரு இணைப்பு முறையைத் தேர்ந்தெடுங்கள். பின்னர் உங்கள் அமைப்புகளை உள்ளிடுங்கள். இதைச் செய்து முடித்தவுடன், கீழே உள்ள ?அமைப்புகளைச் சேமி? பொத்தானை கிளிக் செய்து உங்கள் சர்வர் விவரங்களைச் சேமித்து, உங்கள் வலைப்பதிவை மறுவெளியீடு செய்யுங்கள். இயல்புநிலை போர்ட் எண்களைப் பயன்படுத்த வேண்டும் (FTP –க்கு :21 மற்றும் SFTP –க்கு :22) என்பதை நினைவில் கொள்ளுங்கள்; வேறு போர்ட்டைக் குறிப்பிடுவது பயன்படாது. மேலும் சர்வர் முகவரி அல்லது பாதை அமைப்புகளில்
http:// அல்லது ftp:// ஆகியவற்றைப் பயன்படுத்தாதீர்கள்.11. எனது வலைப்பதிவில் ஒரு தனிப்பயனாக்கம் செய்யப்பட்ட டொமைனை எவ்வாறு பயன்படுத்துவது?
உங்கள் வலைப்பதிவு முகவரியில்
blogspot.com என்பது இருக்க வேண்டாம் என விரும்பினால், உங்களுக்கென தனியாக ஒரு டொமைனைப் பெறலாம். தொடர்ந்து உங்கள் உள்ளடக்கத்தை வழங்குவோம், ஆனால் அது உங்கள் புதிய முகவரியில் காண்பிக்கப்படும். இதை அமைப்பதில் மூன்று உறுப்புகள் உள்ளன:உங்கள் டொமைன்
நீங்கள் முதலில் செய்யவேண்டியது
mysite.com என்பது போன்ற ஒரு டொமைன் பெயரைத் தேர்வு செய்வது, பின்னர் அதைப் பதிவு செய்வது. நீங்கள் உங்கள் டொமைன் பெயர்களை, பல்வேறு வேறுபட்ட பதிவாளர்களிடம் பதிவு செய்யலாம். DNS அமைப்புகள்
அடுத்ததாக நீங்கள், உங்கள் டொமைனை
ghs.google.com உடன் இணைக்கும், DNS உடன் உங்கள் டொமைனுக்கான CNAME பதிவை உருவாக்க வேண்டும். இதைச் செய்வதற்கான சரியான வழிமுறை, உங்கள் டொமைன் பதிவாளரைப் பொருத்து வேறுபடும், ஆகவே நேரடியாக உங்கள் பதிவாளரைத் தொடர்பு கொள்ளுங்கள், அவர்கள் உங்களுக்கு உதவலாம். புதிய DNS பதிவு உடனடியாகச் செயல்படாமல் போகலாம், என்பதை கவனத்தில் கொள்ளுங்கள். பிளாகர் அமைப்புகள்
இந்த நேரத்தில், உங்கள் வலைப்பதிவைப் பார்க்க விரும்பும் நபர்களை Google –க்கு திருப்பிவிட DNS சர்வரால் முடியும், ஆகவே Google உங்கள் டொமைனுக்கு சரியான வலைப்பதிவைத்தான் இணைத்துள்ளதா எனச் சரிபார்க்க வேண்டும். இதை நீங்கள் பிளாகரில் உங்கள் வலைப்பதிவிற்கான அமைப்புகள் | வெளியீடு என்ற தாவலில் செய்யலாம். நீங்கள் Blog*Spot இல் வெளியிடுகிறீர்கள் என்றால், மேலே தனிப்பயனாக்க டொமைனுக்கு உங்களை மாற்ற உதவும் ஒரு இணைப்பை காணலாம். அந்த இணைப்பை கிளிக் செய்யவும். Blog*Spot முகவரி அமைப்பு இப்போது உங்கள் டொமைனுக்கு மாறிவிடும். செயல்முறையின் தொடக்கத்தில், நீங்கள் பதிவு செய்த டொமைனை நிரப்புங்கள், பின்னர் உங்கள் அமைப்புகளைச் சேமிக்கவும்.
குறிப்புகள்:
- உங்கள் டொமைன் வலைப்பதிவிற்கு அழைத்துச் செல்லவில்லை என்றால், அனைத்து DNS சர்வர்களும் புதுப்பிக்கப்பட்டுள்ளனவா என உறுதிப்படுத்திக்கொள்ள இன்னும் ஒன்று அல்லது இரண்டு நாட்கள் காத்திருங்கள். பின்னரும் அது வேலை செய்யவில்லை என்றால், நீங்கள் DNS அமைப்புகளைச் சரியாக உள்ளிட்டீர்களா என்பதை உறுதிப்படுத்திக் கொள்ள பதிவாளரைத் தொடர்பு கொள்ளுங்கள்.
- உங்கள் உண்மையான Blog*Spot முகவரி, தானாகவே உங்கள் புதிய டொமைனுக்கு அனுப்பிவைக்கும். இதனால் உங்கள் தளத்துக்கான இணைப்புகள் அல்லது புக்மார்க்ஸ் ஆகியவை தொடர்ந்து செயல்படும்.
- நீங்கள் இந்த அம்சத்தை டொமைன்கள் (எ.கா.
mysite.com) அல்லது துணை டொமைன்கள் (எ.கா.name.mysite.com) ஆகியவற்றுடன் பயன்படுத்தலாம். இருப்பினும், நீங்கள் துணை கோப்பகங்களைக் குறிப்பிட முடியாது (எ.கா.mysite.com/blog/) அல்லது ஒயில்ட்கார்டு (எ.கா.*.mysite.com) போன்றவை.
12. பிளாகர் மொபைல் எவ்வாறு செயல்படுகிறது?
ஒரு மொபைல் வலைப்பதிவைத் தொடங்க, go@blogger.com –க்கு ஒரு செய்தியை (அது ஒரு புகைப்படமாகவோ, ஏதேனும் உரையாகவோ அல்லது இரண்டுமாகவோ இருக்கலாம்) அனுப்புங்கள், நாங்கள் உங்களுக்காக ஒரு வலைப்பதிவைத் தொடங்குவோம். செய்தியை அனுப்பிய பின்னர், நீங்கள் மொபைல் வலைப்பதிவு URL மற்றும் உங்கள் புதிய வலைப்பதிவிற்கு உரிமை கோரப் பயன்படும் டோக்கன் ஆகியவற்றுடன் ஒரு செய்தியைப் பெறுவீர்கள். உங்கள் வலைப்பதிவைப் பெற டோக்கனை, http://go.blogger.com -இல் உள்ளிடுங்கள். மொபைல் வலைப்பதிவைக் கோரல் Blogger.com அமைப்புகள் மற்றும் அம்சங்களுக்கு முழு அனுமதியைத் தரும், Google கணக்குடன் உங்கள் வலைப்பதிவை ஒருங்கிணைக்கவும் உதவும், மற்றும் உங்கள் முந்தைய வலைப்பதிவை மொபைல் வலைப்பதிவுடன் இணைக்க உதவுகிறது.
13. எனது இடுகைகளுக்கு எவ்வாறு லேபிளிடுவது?
ஒரு இடுகையை எழுதும்போது, படிவத்தின் கீழ்ப்பகுதியில் ?இடுகைகக்கான லேபிள்கள்? என்ற இடம் இருக்கும். நீங்கள் விரும்பும் லேபிள்களை, கமாவால் பிரித்து உள்ளிடுங்கள். நீங்கள் முன்பே பயன்படுத்தி லேபிள்களை காண்பிக்க "அனைத்தும் காண்பி" என்ற இணைப்பையும் கிளிக் செய்யலாம். பின்னர் லேபிள்களின் மேல் கிளிக் செய்து அவற்றைச் சேர்க்கலாம். இடுகையை வெளியிடும்போது அதனுடன் லேபிளும் பட்டியலிடப்படும். லேபிள்களில் எதையாவது கிளிக் செய்வதன் மூலம் அந்த லேபிளைக் கொண்ட இடுகைகள் மட்டும் கொண்ட பக்கத்துக்கு கொண்டு செல்லப்படுவீர்கள். அனைத்து லேபிள்களின் பட்டியலையும் உங்கள் வலைப்பதிவின் பக்கப்பட்டியில் சேர்க்கலாம். இதனை அகரவரிசைப்படி அல்லது பயன்பாட்டு கால இடைவெளியின்படி வரிசைப்படுத்தலாம்.
14. எனது வலைப்பதிவில் AdSense -ஐ எவ்வாறு சேர்ப்பது?
உங்கள் வலைப்பதிவில் AdSense-ஐ சேர்க்க, வலைப்பதிவின் டெம்ப்ளேட் அல்லது தளவமைப்புகள் என்ற தாவலில் கிளிக் செய்யுங்கள். தளவமைப்பு செயலாக்கப்பட்ட ஒரு வலைப்பதிவில், ஒரு புதிய பக்க உறுப்பைச் சேர்த்து AdSense விருப்பத்தைத் தேர்ந்தெடுக்கவும். நீங்கள் ஒரு கிளாஸிக் டெம்ப்ளேட்டைப் பயன்படுத்தினால், டெம்ப்ளேட் தாவலில் உள்ள 鄭dSense இணைப்பைத் தேர்ந்தெடுங்கள். உங்கள் விளம்பரங்களின் அளவுகளையும் தேர்வு செய்யவும், அவை வலைப்பதிவில் எப்படி காட்சியளிக்க வேண்டும் என விரும்புகிறீர்களோ, அப்படி அவற்றைத் தனிப்பயனாக்கம் செய்துகொள்ளவும் முடியும்.
15. நான் எனது வலைப்பதிவிற்கான தள ஓடையை எப்படிச் செயல்படுத்துவது?
முதலில் அமைப்புகள்| தள ஓடை தாவலுக்குச் செல்லவும். இங்கே, எவ்வளவு உள்ளடக்கத்தை ஒருங்கிணைக்க விரும்புகிறீர்கள் என்பதைத் தேர்ந்தெடுக்க ஒரு எளிய வழி உள்ளது. ?முழுவதும்? என்பது உங்கள் தள ஓடையில் உள்ள ஒவ்வொரு இடுகையின் மொத்த உள்ளடக்கத்தையும் வைக்கும், ?சுருக்கம்? என்பது, ஒவ்வொரு இடுகையின் தொடக்கத்திலும் இருந்து சிறு பகுதிகளை மட்டும் எடுத்துக் கொள்ளும். ?எதுவுமில்லை? என்ற தேர்வு, உங்கள் தள ஓடையை முழுதுமாக அணைத்துவிடும்.
16. ?கொடியிடு? பொத்தான் என்பது என்ன?
இந்த அம்சம், மறுக்கத்தக்கது எனக் கொடியிடு? என அழைக்கப்படுகிறது, இதை பிளாகர் Navbar வழியாக அணுகலாம். ?கொடியிடு?? பொத்தான், வலைப்பதிவாக்க சமூகம், கேள்விக்குரிய உள்ளடக்கத்தை எளிதில் கண்டு கொள்ள உதவுகிறது, இதனால் நாங்கள் தேவைப்படும் போது நடவடிக்கை எடுக்க உதவியாக உள்ளது. ஒருவர், ஒரு வலைப்பதிவைப் பார்வையிடும் போது, பிளாகர் Navbar-இல் உள்ள ?கொடியிடு? பொத்தானை கிளிக் செய்தால், அவர் அந்த வலைப்பதிவின் உள்ளடக்கம் மிகத் தீயதாகவோ அல்லது சட்ட விரோதமாகவோ இருக்கலாம் என நம்புகிறார் என்பதாகும். நாங்கள் ஒரு வலைப்பதிவு எத்தனை முறை மறுக்கப்படுவதென கொடியிடப்படுகிறது என்பதைக் கண்காணித்து, இந்த விவரத்தை, என்ன நடவடிக்கை எடுக்க வேண்டும் எனத் தீர்மானிக்கப் பயன்படுத்திக் கொள்வோம். பயனர்கள் தங்கள் கொடியிடுதலை திரும்ப பெற்று கொள்ள, இரண்டாவது முறை இந்த பொத்தானை கிளிக் செய்யலாம் என்பதை நினைவில் கொள்ளுங்கள்.
17. நான் எனது வலைப்பதிவில் உள்ள கருத்துரைகளை எப்படி மதிப்பீடு செய்வது?
கருத்துரை மதிப்பீடு செய்வதற்கான அமைப்புகளை அமைப்புகள் | கருத்துரைகள் என்ற தாவலில் காணலாம். இது ஒரு எளிய ஆம்/இல்லை தேர்வுதான். இந்த விருப்பத்தில் ?ஆம்? என்பதைத் தேர்வு செய்தால், உங்கள் மின்னஞ்சல் முகவரியை உள்ளிட ஒரு இடம் தரப்படும். இது, உங்கள் வழக்கமான கருத்துரை அறிவிப்பு அமைப்பைப் பாதிக்காமல், மின்னஞ்சல் வழியாக கருத்துரைகளை மதிப்பீடு செய்ய அனுமதிக்கும். நீங்கள் பிளாகர் இடைமுகத்திலேயே எப்போதும் கருத்துரைகளை மதிப்பீடு செய்யலாம் என்பதால், இது உங்கள் விருப்பத்திற்கேற்றது. ஆகவே, தேர்வை ?ஆம்? என அமையுங்கள், விருப்பப்பட்டால், அறிவிப்பு முகவரியை உள்ளிடுங்கள், அமைப்புகளைச் சேமியுங்கள் பின்னர் உங்கள் அடுத்த கருத்துரைக்காகக் காத்திருங்கள்.
இப்போது, உள்வரும் அனைத்து கருத்துரைகளும் இடுகையிடுதல் என்ற தாவலில் உள்ள ஒரு சிறப்பு "கருத்துரைகள் மதிப்பீடு? பக்கத்திற்குச் செல்லும். இந்த பக்கத்தில், நீங்கள் உருவாக்கப்பட்ட அனைத்து கருத்துரைகளையும் காணலாம், ஆனால் அவை எதுவும் ஏற்கப்படவும் இல்லை நிராகரிக்கப்படவும் இல்லை. (இந்த பட்டியலில், வலைப்பதிவின் நிர்வாக உறுப்பினர்களின் கருத்துரைகள் சேராது.) பட்டியலில் உள்ள ஒவ்வொரு வரியும், கருத்துரையின் தொடக்கம், எழுதியவர் பெயர் மற்றும் உருவாக்கப்பட்ட நேரம் ஆகியவற்றைக் காண்பிக்கும். இடது பக்கத்தில் உள்ள முக்கோணத்தை கிளிக் செய்தால், நீங்கள் கருத்துரையை ஏற்கவும் நிராகரிக்கவும் பயன்படக்கூடிய ?வெளியிடு? மற்றும் ?நிராகரி? ஆகிய இணைப்புகளுடன், கருத்துரையின் முழு உரையையும் காண்பிக்குமாறு வரியானது, விரிவாகும்.
இந்த முழு செயல்முறையையும் மின்னஞ்சல் வழியாகவும் செய்ய முடியும். நீங்கள் மதிப்பீட்டுக்காக ஒரு மின்னஞ்சல் முகவரியை உள்ளிட்டால், ஒவ்வொரு கருத்துரைக்கும், வெளியிடு? மற்றும் ?நிராகரி? இணைப்புகள் மற்றும் முதன்மை மதிப்பீடு பக்கத்திற்கான இணைப்பு ஆகியவற்றை கொண்ட ஒரு செய்தியைப் பெறுவீர்கள்.
18. பிளாகரின் தளவமைப்பு அம்சத்தை எவ்வாறு பயன்படுத்துவது?
முதலில், உங்கள் டாஷ் போர்டில் வலைப்பதிவின் பெயரைத் தேடுங்கள், பின்னர் அதற்கு அடுத்ததாக உள்ள ?டெம்ப்ளேட்? இணைப்பை கிளிக் செய்யவும். அதற்குப் பதிலாக இந்த இணைப்பு ?தளவமைப்பு? என்று இருந்தால், நீங்கள் முன்பே தளவமைப்பு அம்சத்தைப் பயன்படுத்திக் கொண்டிருக்கிறீர்கள், ஆகவே இந்த முதல் படிகளைத் தவிர்க்கலாம். டெம்ப்ளேட் பக்கத்தில், உங்கள் வடிவமைப்பைத் தனிப்பயனாக்கவும்? என்ற தாவலில் உள்ள வழிச்செலுத்துதல் இணைப்புகளை கிளிக் செய்யுங்கள். பிளாகர் உங்களுடைய தற்போதைய டெம்ப்ளேட்டின் மறுபிரதியை எடுக்கும் என விளக்கும் ஒரு செய்தியைப் பெறுவீர்கள். (இந்த மறுபிரதி பின்னர், தேவைப்படும் போது அதற்கு மீட்டமைக்க கிடைக்கப்பெறும்.) தொடர, ?உங்கள் டெம்ப்ளேட்டை மேம்படுத்தவும்? என்ற பொத்தானை கிளிக் செய்யவும். பின்னர், எங்களுடைய நான்கு இயல்புநிலை டெம்ப்ளேட் வடிவமைப்புகளில் ஒன்றைத் தேர்வு செய்து பின்னர் ?டெம்ப்ளேட்டைச் சேமி? என்பதை கிளிக் செய்யவும். முடிந்தது.
உங்கள் டெம்ப்ளேட்டை மேம்படுத்திவிட்டால், அதன் உறுப்புகளை நீங்கள் காட்சிப்படுத்த விரும்பும்படி ஒழுங்கமைக்க முடியும். நீங்கள் நகர்த்த விரும்பும் உறுப்பை கிளிக் செய்து எளிதாக இழுத்து நீங்கள் விரும்பும் இடத்தில் வைக்கவும். (குறிப்பு: பெரும்பாலான டெம்ப்ளேட்களில், Navbar, வலைப்பதிவு இடுகைகள் மற்றும் மேற்குறிப்பு ஆகியவற்றைத் தவிர அனைத்து உறுப்புகளையும் நகர்த்த முடியும்.) ?ஒரு பக்க உறுப்பைச் சேர்? என்பதை கிளிக் செய்து உங்கள் வலைப்பதிவு பக்கம் அல்லது பக்கப்பட்டிக்கு, பல பக்க உறுப்புகளைச் சேர்க்கலாம். இது ஒரு பாப்-அப் சாளரத்தைத் திறக்கும், அதில் உங்களுக்கு விருப்பமான உறுப்புப் பிரிவில் ?வலைப்பதிவுக்குச் சேர்? என்பதை கிளிக் செய்து வலைப்பதிவுக்கு உறுப்புகளைச் சேர்க்கலாம்.
19. இடுகைப் படிவத்தில், சொல் சரிபார்ப்பு ஏன் உள்ளது?
இடுகை படிவத்தில் உள்ள சொல் சரிபார்ப்பு என்பது, பொதுவாக BlogSpot –க்கான ஸ்பேம் குறைப்பு செயல்முறையாகும். இதற்கான இரண்டு முக்கிய காரணங்கள்:
ஸ்பேமாக இருக்க சாத்தியக்கூறுள்ளவை
இதில், ஸ்பேமாக இருக்கும் சாத்தியக்கூறுள்ள வலைப்பதிவுகளுக்கு, சொல் சரிபார்ப்பு ஒரு தானியங்கு முறைமையின் மூலம் பயன்படுத்தப்படுகிறது. இது ஒரு தானியங்கு முறையில் செயல்படும் முறையாக இருப்பதால், சில பிழைகளும் நேரலாம், இருப்பினும் நாங்கள் இவற்றைத் தவிர்ப்பதற்கான வழிமுறைகளை மேம்படுத்த தொடர்ந்து பணிபுரிந்து வருகிறோம். உங்கள் இடுகை படிவத்தில் சொல் சரிபார்ப்பு இருப்பது, நீங்கள் வெளியிட தடையாக இருக்காது மேலும், உண்மையில் எங்கள் கொள்கைகளை மீறாதபட்சத்தில், வலைப்பதிவு நீக்கப்படும் அல்லது வேறு வகைகளில் தண்டிக்கப்படுவீர்கள் என்று பொருள் இல்லை. வெளியிடும்போது மேலும் சிக்கல்கள் வராமல் தவிர்க்க, உங்கள் இடுகை படிவத்தில் சொல் சரிபார்ப்புக்கு அருகில் உள்ள??? (கேள்விக்குறி) ஐகானைக் கிளிக் செய்யவும். இது உங்களை வலைப்பதிவிற்கு ஒரு மதிப்பாய்வைக் கோரும் பக்கத்திற்கு அழைத்துச் செல்லும். நாங்கள் இதைப் பார்த்து, அது ஸ்பேம் அல்ல என உறுதிப்படுத்தி, ஏற்றுக் கொண்டதாக அறிவிப்போம் இதனால், இனி உங்கள் வலைப்பதிவுக்கு சொல் சரிபார்ப்பு தேவையிருக்காது.
அதிக இடுகையிடுதல் வீதம்
ஒரே நாளில் நீங்கள் அதிக எண்ணிக்கையிலான இடுகைகளை வெளியிட்டால், உங்கள் வலைப்பதிவு ஸ்பேம் அல்ல என அறியப்பட்டிருந்தாலும் இல்லையென்றாலும், ஒவ்வொரு இடுகைக்கும் நீங்கள் ஒரு சொல் சரிபார்ப்பைப் பூர்த்தி செய்ய வேண்டியிருக்கும். உங்களுக்கு இப்படி நேர்ந்தால், ஒவ்வொரு இடுகைக்கும் சொல் சரிபார்ப்பைப் பூர்த்தி செய்யுங்கள், அல்லது 24 மணி நேரம் காத்திருங்கள் அப்போது அது தானாகவே அகற்றப்படும். இந்த தடை, எங்கள் சர்வரின் பளுவைக் கட்டுப்படுத்தவும், வெளிப்படையாகத் தோன்றக்கூடிய ஸ்பேம்களைத் தடுக்கவுமே உள்ளது. ஆகவே, தனிப்பட்ட வலைப்பதிவுகளை விலக்களிக்க, ஏற்பு மதிப்பாய்வு செயல்முறை கிடையாது.
20. எனது வலைப்பதிவு ஏன் முடக்கப்பட்டது?
எங்களுடைய தானியங்கு அமைப்புகள் ஒரு வலைப்பதிவை தானாகவே ஸ்பேம் என்று வகைப்படுத்துவதன் மூலமாக முடக்கப்படுகிறது. உங்களுடைய வலைப்பதிவு ஸ்பேம் வலைப்பதிவு இல்லையென்றால், எங்களுடைய தானியங்கு அமைப்பு தவறாக வகைப்படுத்தியிருக்கலாம். மன்னிப்பு கோருகிறோம். உங்கள் வலைப்பதிவு முடக்கப்பட்டிருந்தாலும், உங்கள் டாஷ்போர்டில் அது பட்டியலிடப்பட்டிருக்கும், ஆனால் அதை கிளிக் செய்வதன் மூலமாக அணுக முடியாது. இந்நிலையின் போது, நீட்டிப்பு காலம் வழங்கப்படும், அந்த காலத்தில் உங்கள் வலைப்பதிவை மதிப்பாய்ந்து மீட்டெடுப்பதற்கு கோரலாம்.
21. இடுகையிடும் போது, விசைப்பலகை குறுக்கு வழிகளைப் பயன்படுத்த முடியுமா?
இடுகைகளைத் திருத்தும்போது பயன்படுத்த பல விசைப்பலகை குறுக்குவழிகள் பிளாகரில் உள்ளன. நிச்சயமாக Internet Explorer 5.5+/Windows மற்றும் Mozilla family (1.6+ மற்றும் Firefox 0.9+), போன்றவற்றில் செயல்படும், பிற உலாவிகளில் செயல்படக்கூடும். இங்கே அவைத் தரப்பட்டுள்ளன்:
- control + b = தடித்த
- control + i = சாய்ந்த
- control + l = ப்ளாக்கோட் (HTML-பயன்முறையில் மட்டும்)
- control + z = செயல்தவிர்
- control + y = மீண்டும்செய்
- control + shift + a = இணைப்பு
- control + shift + p = முன்னோட்டம்
- control + d = வரைவாக சேமி
- control + s = இடுகையை வெளியிட
- control + g = தமிழ் ஒலிப்பெயர்ப்பு
22. ஒலிபெயர்ப்பு அம்சத்தை எவ்வாறு பயன்படுத்துவது?
ரோமன் எழுத்துகளை ஹிந்தி மொழியில் பயன்படுத்தப்படும் தேவநாகரி எழுத்துகளாக மாற்றுவதற்கான தானியங்கு ஒலிபெயர்ப்பு விருப்பத்தை பிளாகர் வழங்குகிறது. இதனால் ஹிந்தி சொற்களை ஒலியியல் முறையில் ஆங்கில எழுத்துகளைத் தட்டச்சு செய்வதன் மூலமாகவே சரியான எழுத்துகளில் பெற முடியும். இந்த அம்சத்தை இயக்க, அமைப்புகள் | அடிப்படைகள் பக்கத்துக்கு சென்று, ஒலிப்பெயர்ப்பு விருப்பத்தில் "ஆம்" என்பதைத் தேர்ந்தெடுக்கவும். தொகுத்தல் பயன்முறை அமைப்புகளைப் போலவே இந்த அமைப்பும் உங்கள் கணக்கின் அனைத்து வலைப்பதிவுகளையும் பாதிக்கும்.
23. பிளாகரின் இடுகைத் திருத்தியை எவ்வாறு பயன்படுத்துவது?
பிளாகரின் இடுகைத் திருத்தியில் மூன்று பயன்முறைகள் உள்ளன:
- தொகுத்தல்: நீங்கள் காண்பது போலவே வடிவமைப்பைத் தரும் WYSIWYG பயன்முறை, இதில் வடிவமைத்தல் பொத்தான்களைக் கொண்டு உரையை வடிவமைக்கலாம்.
- HTML திருத்துதல்: மூல பயன்முறையான இதில் நீங்கள் html ஐ திருத்தலாம்.
- முன்னோட்டம்: இடுகையின் முழுத்திரை முன்னோட்டம், இதில் தலைப்பு, இணைப்புகள் மற்றும் படங்கள் ஆகியவை காண்பிக்கப்படும்.
இந்த பயன்முறைகளுக்கு இடையே, முறையான இணைப்புகளை கிளிக் செய்ய வேண்டும். குறிப்பிட்ட உலாவிகளில் மட்டுமே வடிவமைப்பு பொத்தான்கள் காண்பிக்கப்படும்.
அம்சங்கள், இடமிருந்து வலம்:
- எழுத்துரு
- எழுத்துரு அளவு
- தடித்த
- சாய்வு
- எழுத்துரு வண்ணம்
- இணைப்பு
- இடது சீரமை
- மையம்
- வலது சீரமை
- முழு ஓரச்சீரமைவு
- வரிசைப்படுத்தப்பட்ட (எண்ணிடப்பட்ட) பட்டியல்
- வரிசைப்படுத்தபடாத (பொட்டுக்குறி) பட்டியல்
- ப்ளாக்கோட்
- எழுத்துப்பிழை சரிபார்ப்பு
- படத்தைப் பதிவேற்று
- தேர்வு செய்தவற்றிலிருந்து வடிவமைப்பை அகற்றுதல்
24. எனது வலைப்பதிவிற்கான தனிப்பயனாக்கம் செய்யப்பட்ட டொமைன் பெயரை எங்கு வாங்க முடியும்?
உங்களுக்கு நியாயமான ஆண்டு கட்டண அடிப்படையில் டொமைன் பெயர்களை வழங்கும் நிறுவனங்கள் பல உள்ளன. டொமைன் பதிவாளருக்கான Google தேடல், எண்ணற்ற வழிகளை வழங்கும். இந்த பட்டியலில் உள்ளவற்றிலும் நீங்கள் பெறலாம்:
25. எனது வலைப்பதிவில் காண்பிக்கப்படும் தேதிகளின் வடிவமைப்பை எப்படி மாற்றுவது?
உங்கள் வலைப்பதிவு அமைப்புகளை மாற்றுவதன் மூலம், இடுகைகள் மற்றும் காப்பக இணைப்புகள் ஆகியவற்றுக்கான தேதி வடிவமைப்பை மாற்றலாம். அமைப்புகள் | வடிவமைத்தல் பக்கத்தில், "தேதி மேற்குறிப்பு வடிவமைப்பு" மற்றூம் "காப்பக அடைவு தேதி வடிவமைப்பு " என்ற புலங்கள் உள்ளன. இரண்டு புலங்களிலும், தேதி தோற்றத்துக்கான விருப்பங்களை பட்டியலிடும், கீழ்தோன்றும் மெனு உள்ளது. (தேதி மேற்குறிப்புகள் உங்கள் இடுகைகளின் மேல் பகுதியில் இடம்பெறும், காப்பக அடைவு வழக்கமாக, பக்கப்பட்டியில் உள்ள காப்பக இணைப்புகளின் பட்டியலாகும்.) முடித்தவுடன் பக்கத்தின் கீழ்ப்பகுதியில் உள்ள ?சேமி? பொத்தானை கிளிக் செய்யவும்.
26. இடுகை டெம்ப்ளேட் என்பது என்ன?
இடுகை டெம்ப்ளேட் என்பது, இடுகைத் திருத்தியை முன்னரே வடிவமைத்துவிடுவதன் மூலம் பயனரின் நேரத்தைச் சேமிக்க உதவுகிறது. சில பயனர்கள் தங்கள் இடுகைகள் குறிப்பிட்ட விதத்தில் வடிவமைக்கப்பட வேண்டும் என விரும்புவார்கள். எடுத்துக்காட்டாக, முதல் வரியில் ஒரு கட்டுரைக்கு இணைப்பை வைத்து, பின்னர் அதைக் கீழே மேற்கோளிட விரும்புவார்கள். இந்நிலையில், இணைப்பு மற்றும் ப்ளாக்கோட் குறிச்சொற்கள் ஆகிய அனைத்தையும் இடுகை டெம்ப்ளேட்டில் உள்ளிட முடியும், பின்னர் அவை, ஒவ்வொரு புதிய இடுகையிலும் நிரப்புவதற்கு செய்யத் தயாரான நிலையில் தோன்றும்.
27. பின்னிணைப்புகள் என்பவை என்ன, அவற்றை நான் எவ்வாறு பயன்படுத்துவது?
பின்னிணைப்புகள் மூலமாக வலையில் உங்கள் இடுகையை இணைக்கும் மற்ற பக்கங்களை நீங்கள் பின் தொடரலாம். உங்கள் நண்பர் உங்களுடைய ஒரு இடுகைக்கு இணைப்பு ஏற்படுத்தினால், எடுத்துக்காட்டாக, அந்த இடுகை தானாகவே, யாரோ ஒருவர் அதற்கு இணைப்பு ஏற்படுத்தி இருக்கிறார்கள் எனக் காண்பிக்கும், மேலும் அது நண்பரின் உரையின் ஒரு சிறு துண்டறிக்கையையும், அவருடைய இடுகைக்கான ஒரு இணைப்பையும் வழங்கும். பின்னிணைப்புகளுக்கான அமைப்பு அமைப்புகள் | கருத்துரைகள் தாவலில் இருக்கும், அதில் இயக்க அல்லது அணைக்க ஒரு எளிய தேர்வு உள்ளது. அது இயக்கப்பட்டிருந்தால், ஒவ்வொரு இடுகையின் கருத்துரை இணைப்புக்கும் அருகில், இந்த இடுகைக்கான இணைப்புகள்? என்று குறிக்கப்பட்ட ஒரு இணைப்பு இருக்கும்.
28. சொல் சரிபார்ப்பு விருப்பம் என்பது என்ன?
"சொல் சரிபார்ப்பு விருப்பம்" என்பது உங்கள் வலைப்பதிவுக்கான அமைப்புகள் | கருத்துரைகள் தாவலில் இருக்கும். நீங்கள் இந்த அமைப்பில் ?ஆம்? என்று தேர்வு செய்தால், உங்கள் வலைப்பதிவில் கருத்துரைகளிட விரும்புபவர்கள், வலைப்பதிவை உருவாக்கும் போது நீங்கள் பூர்த்தி செய்வதைப் போன்ற ஒரு சொல் சரிபார்ப்பை பூர்த்தி செய்ய வேண்டியிருக்கும். மனிதர்கள் மட்டுமே இதை வாசித்து இந்தப் படியைக் கடக்க முடியும் என்பதால், தானியங்கு அமைப்புகள் உங்கள் வலைப்பதிவிற்கு கருத்துரைகளைச் சேர்ப்பதைத் தடுக்க முடியும். நீங்கள் எப்போதாவது, விளம்பரம் போன்ற அல்லது ஏதேனும் ஒரு தொடர்பில்லாத ஒரு தளத்திற்கு இணைக்கும் கருத்துரைகளைப் பெற்றால், நீங்கள் கருத்துரை ஸ்பேமை எதிர்கொண்டுள்ளீர்கள் எனப் புரிந்து கொள்ளுங்கள். இவற்றில் பெரும்பாலானவை, சொல் சரிபார்ப்பைக் கடக்க முடியாத மென்பொருளாலேயே செய்யப்படுகின்றன, ஆகவே இந்த வசதியைச் செயலாக்குவது, தேவையற்ற கருத்துரைகளைத் தடுப்பதற்கு சிறந்த வழியாகும்.
29. எனது வலைப்பதிவின் தளவமைப்பின் HTML ஐ திருத்த முடியுமா?
தாராளமாக, டெம்ப்ளேட் | HTML ஐ திருத்து தாவலுக்குச் செல்லவும். இந்த பக்கத்தில் முதலில் இருப்பது, உங்கள் டெம்ப்ளேட்டின் ஒரு நகலை கணினியின் நிலைவட்டிற்கு உரைக் கோப்பாகப் பதிவிறக்கம் செய்வதற்கான ஒரு தேர்வு. நாங்கள் இதை மிகவும் பரிந்துரைக்கிறோம், ஏனெனில் நீங்கள் எப்போது வேண்டுமானாலும் அதே கோப்பை மீண்டும் பதிவேற்றம் செய்வதன் மூலம் அதனை மீட்டெடுக்க முடியும். அடுத்ததாக, உங்கள் டெம்ப்ளேட்டிற்கான அசல் குறியீடு இருக்கும். அதில் வழக்கமான HTML மற்றும் CSS குறியீடுகள் இருப்பதைக் காணலாம், ஆனால் எங்கள் இழுத்து விடுவித்தல் தளவமைப்பு திருத்தி மற்றும் எழுத்துரு மற்றும் வண்ண தேர்வி ஆகியவற்றோடு இணக்கமுடையதாக மாற்றும் ஏராளமான தனிப்பயன் குறிச்சொற்களும் சேர்ந்திருக்கும்.
30. எனது வலைப்பதிவின் தலைப்பு எங்கு தோன்றும்?
பிளாகரில் உங்கள் அமைப்புகள் | அடிப்படை தாவலில் அமைக்கப்பட்ட தலைப்பு, பல இடங்களில் தோன்றக்கூடும்: வெளியிடப்பட்ட வலைப்பதிவு, உங்கள் டாஷ் போர்டு, உங்கள் சுயவிவரம் மற்றும் டாஷ் போர்டில் உள்ள "சமீபத்தில் புதுப்பிக்கப்பட்டவை" பட்டியல் (உங்கள் வலைப்பதிவு பட்டியலிடப்பட்டிருந்தால்). ஆகவே அது ஆக்கத்திறன் மிக்கதாக இருக்குமாறு பார்த்துக் கொள்ளுங்கள்!
31. URL என்பது என்ன?
ஒரு URL என்பது வலையில் உள்ள ஒரு கோப்பின் இருப்பிடம் ஆகும். URLகளுக்கு சில எடுத்துக்காட்டுகள்
http://www.blogger.com/, அல்லது http://myblog.blogspot.com/. நீங்கள் தேர்ந்தெடுக்கும் URL ஐ பயன்படுத்திதான் நீங்களும் உங்கள் பார்வையாளர்களும் உங்கள் வலைப்பதிவை அணுக முடியும்.வலைப்பதிவை உருவாக்கும் செயலின்போது, உங்கள் வலைப்பதிவை Blog*Spot இல் ஹோஸ்ட் செய்ய விரும்பினால், அதற்கு ஒரு URL ஐ தேர்ந்தெடுக்குமாறு கேட்கப்படுவீர்கள். முன்பே அதிக அளவிலான Blog*Spot வலைப்பதிவுகள் உள்ளதால், கூடுமானவரை அதனைக் ஆக்கத்திறன் மிக்கதாகவும், வித்தியாசமானதாகவும் உருவாக்கி பின்னர் அது கிடைக்கிறதா என சோதிக்கவும். உங்கள் வலைப்பதிவின் URL ஐ தேர்ந்தெடுக்கும் போது கவனிக்க வேண்டியது, ஆல்ஃபா-நியூமரிக் எழுத்துகளில் ஹைஃபன்கள் (டாஷ்கள் எனவும் கூறப்படுவது, - )மட்டுமே அனுமதிக்கப்படும். இடைவெளிகள் அனுமதிக்கப்படாது, அண்டர்ஸ்கோர்களும் (_) அல்லது மற்ற எந்த சிறப்பு எழுத்துகளும் அனுமதிக்கப்படாது.
32. ?பட்டியலிடுதல்? அமைப்பு என்ன செய்யும்?
?உங்கள் வலைப்பதிவை எங்கள் பட்டியல்களில் சேர்க்க வேண்டுமா?? என்ற அமைப்பு, blogger.com — ஆகியவற்றில் தோன்ற வேண்டுமா, இல்லையா என்பதைத் தீர்மானிக்கிறது; குறிப்பாக, உங்கள் சுயவிவர பக்கத்தில் உள்ள வலைப்பதிவுகள் பட்டியல் மற்றும் பிளாகரின் முகப்பு பக்கத்தில் காண்பிக்கப்படும் சமீபத்தில் புதுப்பிக்கப்பட்ட வலைப்பதிவுகளின் பட்டியல் ஆகியவற்றில் தோன்ற வேண்டுமா, இல்லையா என்பதைத் தீர்மானிக்கிறது. இந்த அமைப்புகளை அமைப்புகள் | அடிப்படை பக்கத்தில் காணலாம். குறிப்பு: உங்கள் வலைப்பதிவு டெம்ப்ளேட், BlogMetaData குறிச்சொல்லைப் பயன்படுத்தினால், அதனை அணைப்பதன் மூலமும், வலைப்பதிவு தேடுபொறிகளால் அடையாளம் காணப்படுவது தடுக்கப்படும்.
33. குறியீடாக்க அமைப்பு என்ன செய்யும்?
உங்கள் வலைப்பதிவை எவ்வாறு காண்பிக்க வேண்டும் என்பதை குறியீடாக்க அமைப்பு வலை உலாவிக்கு தெரிவிக்கிறது. இது ஆங்கில மொழி வலைபதிவுகளுக்கு அவ்வளவு முக்கியமானது அல்ல, ஆனால் ஆங்கிலமல்லாத மற்ற மொழி வலைப்பதிவுகளைச் சரியாகக் காண்பிப்பதற்கு இதுதான் அடிப்படையானது. UTF-8 அனைத்து மொழிகளுக்கும் ஆதரவளிக்கக்கூடியது என்பதால், இயல்புநிலையில் அதுவே தேர்ந்தெடுக்கப்படுகிறது. ஆனால், சில நிலைகளில் நீங்கள் மற்ற குறியீடாக்கத்தை முயற்சிக்க வேண்டியிருக்கலாம். உங்களுக்கு வேண்டிய குறியீடாக்கம் பட்டியலில் இல்லையென்றால், எங்களுக்குத் தெரிவியுங்கள் விரைவில் அதைச் சேர்ப்போம்.
34. FTP சர்வர் என்பது என்ன?
FTP சர்வர் என்பது, பயனர்களிடமிருந்து பதிவேற்றம் செய்யப்பட்ட கோப்புகளை ஏற்றுக் கொள்ள FTP ஐ பயன்படுத்தும் ஒரு கணினி ஆகும். உங்கள் FTP சர்வரின் முகவரி வழக்கமாக இப்படி இருக்கும்:
ftp.example.comநீங்கள் ஒரு ஹோஸ்டிங் சேவையை வாங்கும்போது, அதைப் பயன்படுத்த நீங்கள் FTP சர்வரின் முகவரி உங்களுக்கு வழங்கப்படும். உங்களிடம் இந்த தகவல் இல்லை அல்லது அது குறித்து தெளிவாக தெரியவில்லை என்றால், உங்கள் ஹோஸ்டிங் வழங்குநரைத் தொடர்பு கொள்ளுங்கள்.
குறிப்புகள்:
- இயல்பு நிலையான போர்ட் எண்கள் பயன்படுத்தப்படும் (FTP -க்கு :21 மற்றும் SFTP –க்கு :22 ). மாற்று போர்ட்டைக் குறிப்பிடுவது செயல்படாது.
- மேலும் சர்வர் முகவரியில்
http://அல்லதுftp://ஆகியவற்றைப் பயன்படுத்தாதீர்கள்.
35. FTP பாதை என்பது என்ன?
உங்கள் FTP பாதையானது உங்கள் வலைப்பதிவு கோப்புகளை எங்கு வைக்க வேண்டும் என்று பிளாகருக்கு தெரிவிக்கிறது. அது இந்த வடிவமைப்பில் இருக்க வேண்டும்:
directory/directory/ (பின் தொடரும் சாய் கோடுகளைச் சேர்க்கத் தவறாதீர்கள்)உங்களுக்கு FTP ஐ பற்றி நன்றாகத் தெரியும் என்றால், உங்கள் பாதையே வலை மூலம் அணுகக் கூடிய டைரக்டரியாகும். எடுத்துக்காட்டாக, ‘htdocs' அல்லது 'www' அல்லது 'public_html,' ஆகியவையாக இருக்கலாம், அல்லது நீங்கள் வலைப்பதிவை சப்டைரக்டரியில் வைக்க விரும்பினால், 'htdocs/blog/' போன்றவை இருக்கலாம்.
இவை அனைத்தும் சிறிது சிக்கலாக இருப்பது போலத் தோன்றினால், உதவிக்கு உங்கள் ஹோஸ்டிங் வழங்குநரைத் தொடர்பு கொள்ளவும். குறிப்பிட்ட சர்வருக்கு அனைத்தையும் எப்படி அமைக்க வேண்டும் என அவர்கள் கூறுவார்கள்.
குறிப்புகள்:
- பாதையில்,
http://அல்லதுftp://அல்லது சர்வர் முகவரி ஆகியவற்றைப் பயன்படுத்தாதீர்கள். - நீங்கள் குறிப்பிடும் டைரக்டரி முன்பே உங்கள் FTP சர்வரில் கட்டாயமாக இருக்க வேண்டும்.
- இது அப்ஸல்யூட் பாதையாக இருக்கக்கூடாது - அது சர்வரில் உள்ள உங்கள் ftp மூலப் பாதைக்குத் தொடர்புடையதாக இருக்க வேண்டும்.
36. அட்டவணையை மீண்டும் வெளியிடுவதற்கும் முழு வலைப்பதிவையும் மீண்டும் வெளியிடுவதற்கும் உள்ள வேறுபாடு என்ன?
உங்களிடம் ஒரு FTP வலைப்பதிவு இருந்து, உங்களுடைய புதுப்பித்தல்களை காண்பிப்பதற்கு வலைப்பதிவை மறு வெளியீடு செய்ய வேண்டியது அவசியம். அட்டவணையை மட்டும் மறு வெளியீடு செய் என்பதன் பொருள் அட்டவணைப் பக்கம் மட்டும் (மற்றும் செயலாக்கப்பட்டிருந்தால் தள ஓடையும்) மறு வெளியீடு செய்யப்படும் என்பதாகும்.
முழு வலைப்பதிவையும் மறு வெளியீடு செய் என்பது, முழு வலைப்பதிவையும் மறு வெளியீடு செய்யும்- அட்டவணைப் பக்கம், ஓடை, காப்பகம் & இடுகைப் பக்கங்கள் ஆகியவை. இது உங்கள் சமீபத்திய டெம்ப்ளேட் மாற்றங்களை அனைத்து வலைப்பதிவு பக்கங்களுக்கும் பயன்படுத்தும். உங்களிடம் அதிக இடுகைகள் இருந்தால், இதற்கு சிறிது நேரம் ஆகலாம்.
37. சட்டப்பூர்வ சிக்கல் குறித்து நான் எங்கு புகார் அளிக்கலாம்?
கருத்துகள் இல்லை:
கருத்துரையிடுக